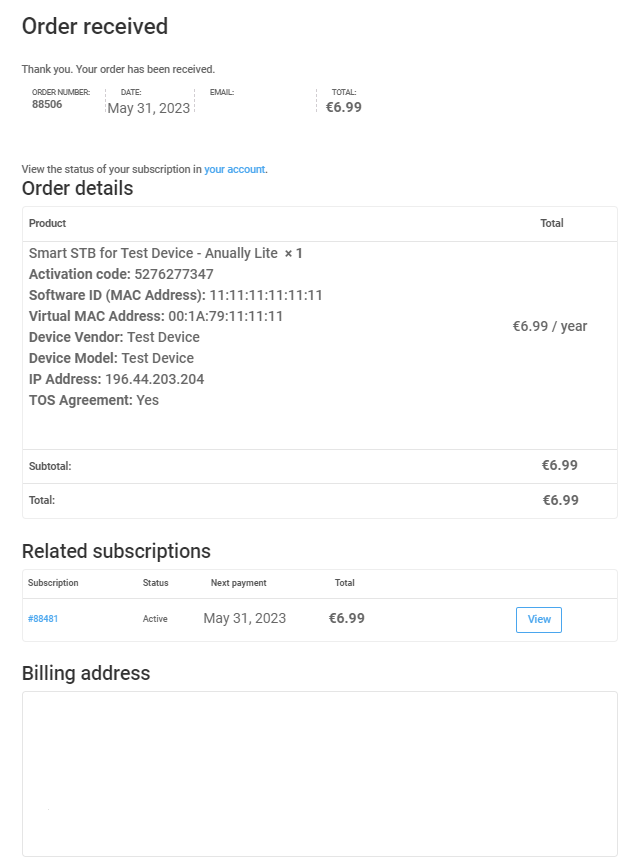To get an app Trial just start the app for the first time and agree to the Terms and Services.
More infotmation about how to get trial: https://www.smart-stb.net/knowledge-base/how-to-activate-the-app/
If you want to get paid license please read below.
You need to go to our site and locate SMART-STB and click it. Then you need to select SMART STB Activation.
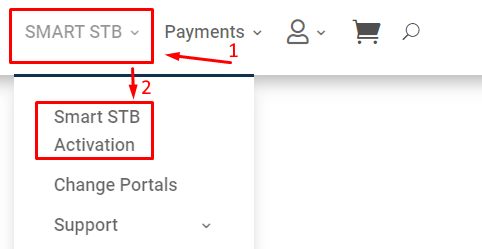
When you choose SMART STB Activation you will see this picture:
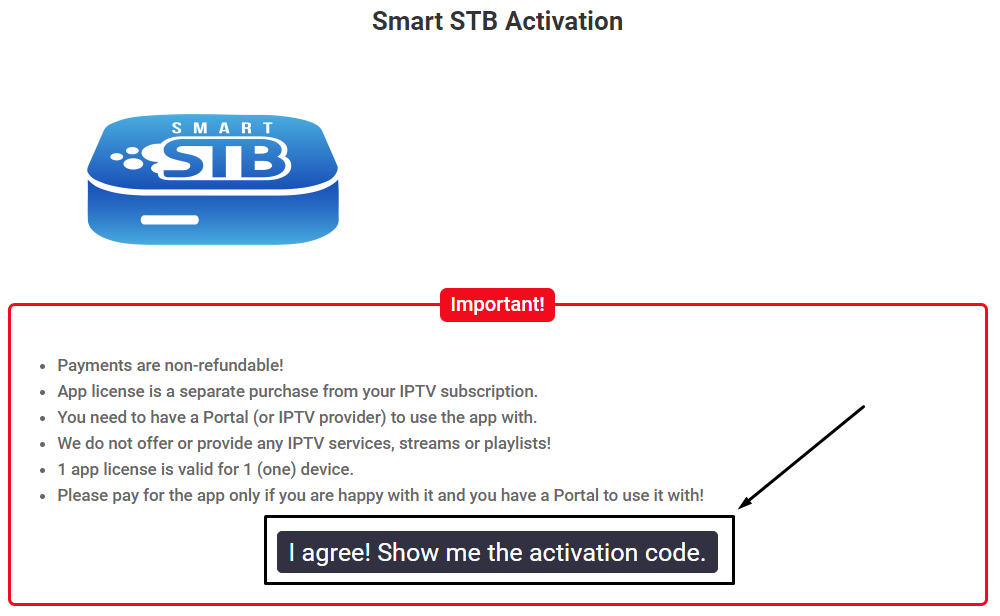
Please read the message which was marked with the red rectangle and if you agree with it click on button “I aggree! Show me the activation code.”. After pressed the button, the field with the 10 digit activation code and field in which you can enter your software ID will be showed. We have marked the button with black rectangular (see the picture abowe). When you click on this button you will see this page:
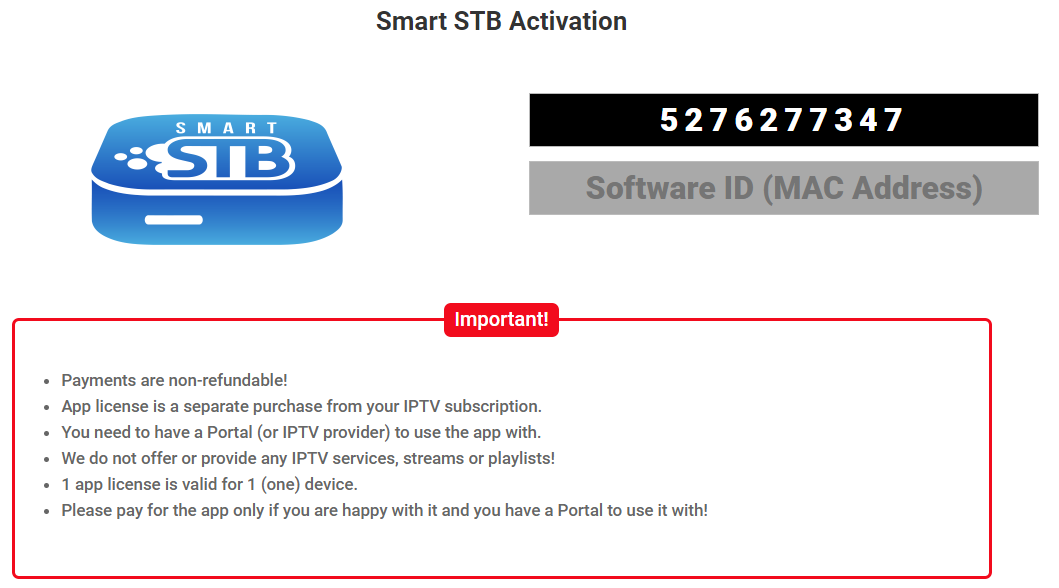
Picture above is an example.
When you see this picture, you need to enter activation code in the app on your device
-or-
you need to enter Software ID in our site.
You can activate via activation code -or- via software ID.
Use this method that is easier for you.
Please note that you can find your Software ID in “Device Info” menu, choose portal menu or in demo portal.
Pictures below are an example and not a real device.
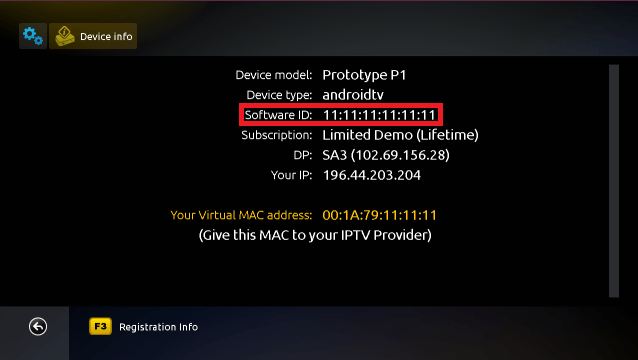
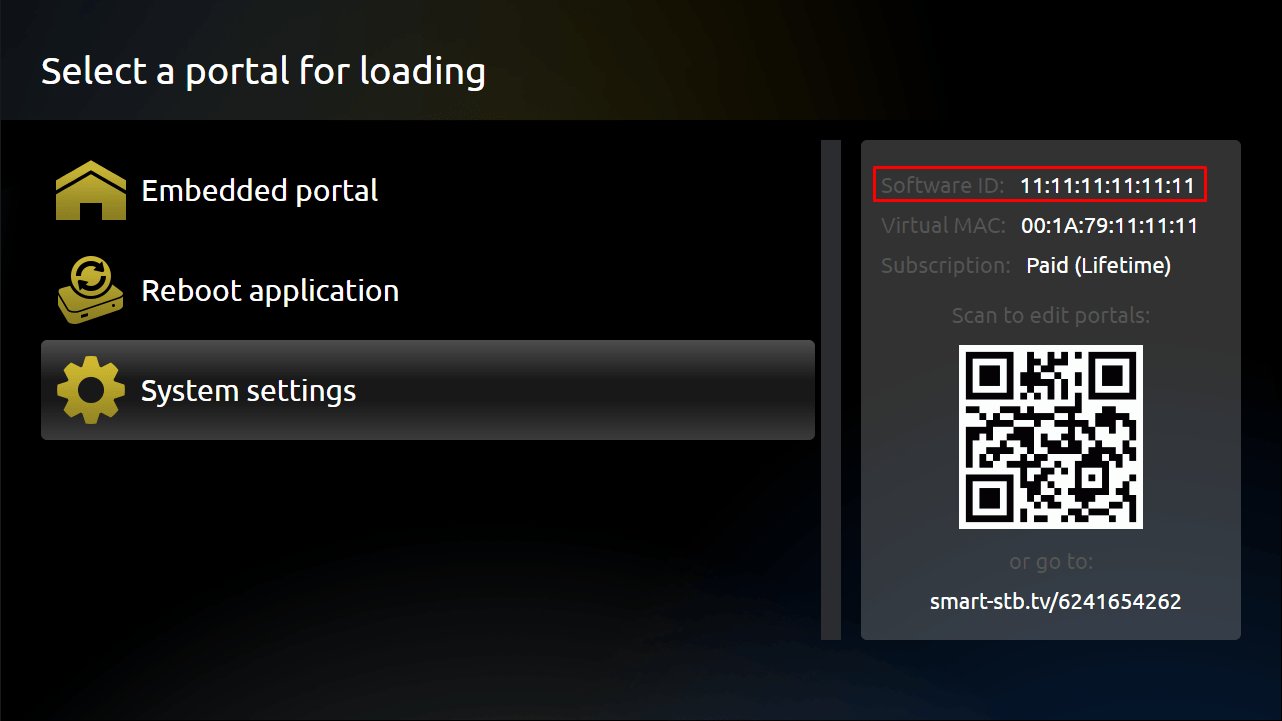
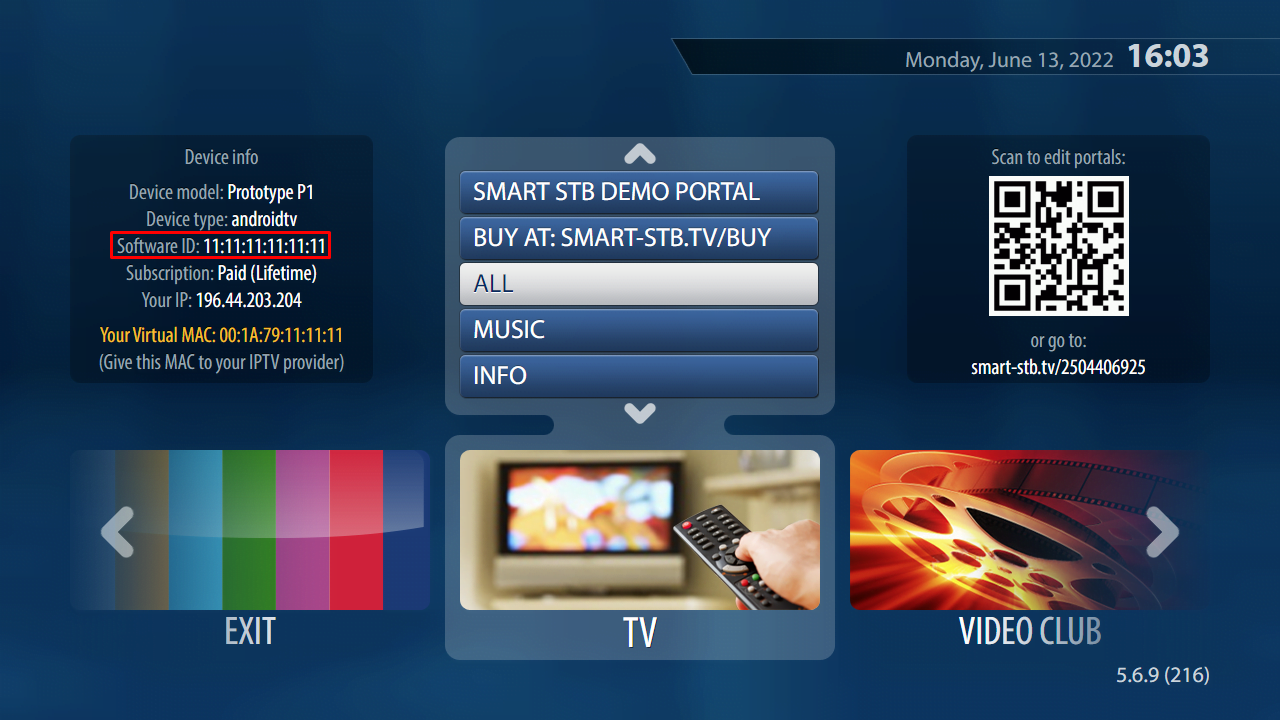
When you entered a valid activation code in app on your device or software ID in our site you will see something like this on our website:
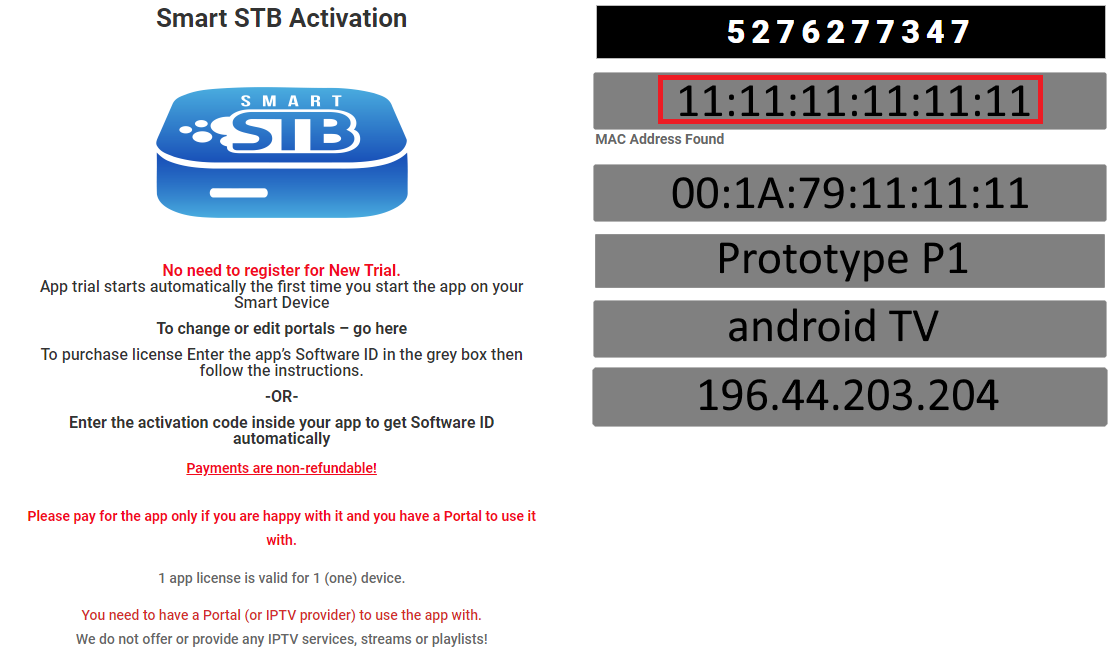
Picture above is an example, and not a real device.
When you see picture like above, then you need to follow the steps to get paid license. When you proceed with these steps you will be asked to choose which license you want, enter payment method and when you pass trough this steps you will get paid license.
Step 1: Choose which license you want and choose “Yes” at the bottom of the page.
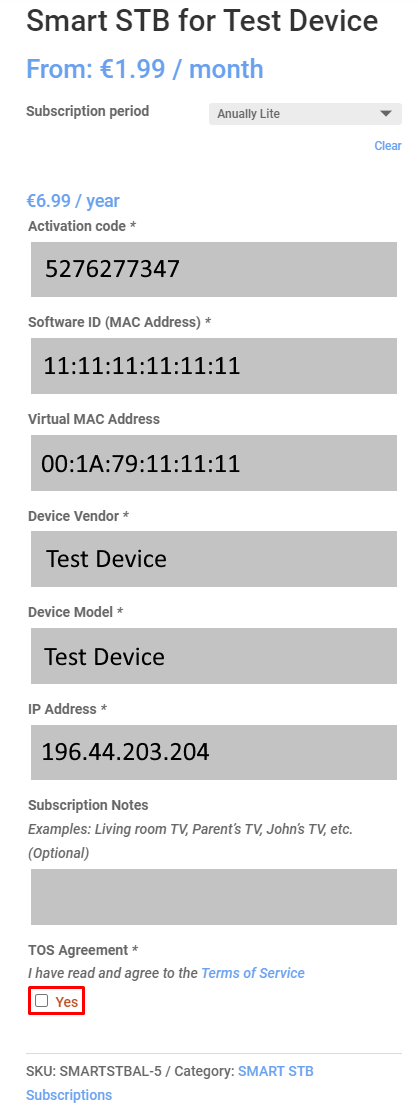
Picture above is an example, and not a real device.
Step 2: Take a look at your data – software ID, virtual MAC, etc. and be sure that all data is right. Then choose “Sign up now”.
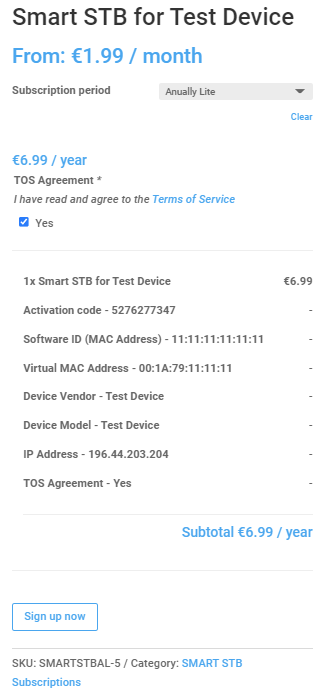
Picture above is an example, and not a real device.
Step 3: Choose payment method and add billing details.
You can choose between Credit Card (Braintree), PayPal, Google Pay and Apple Pay.
If you want to use Google Pay or Apple Pay, please make sure that you have added a valid payment method in Google Pay/Apple Pay.
If you purchase the license from your PC and want to use Apple Pay then you need to use Safari browser on macOS.
Pictures below are an example, and not a real device.
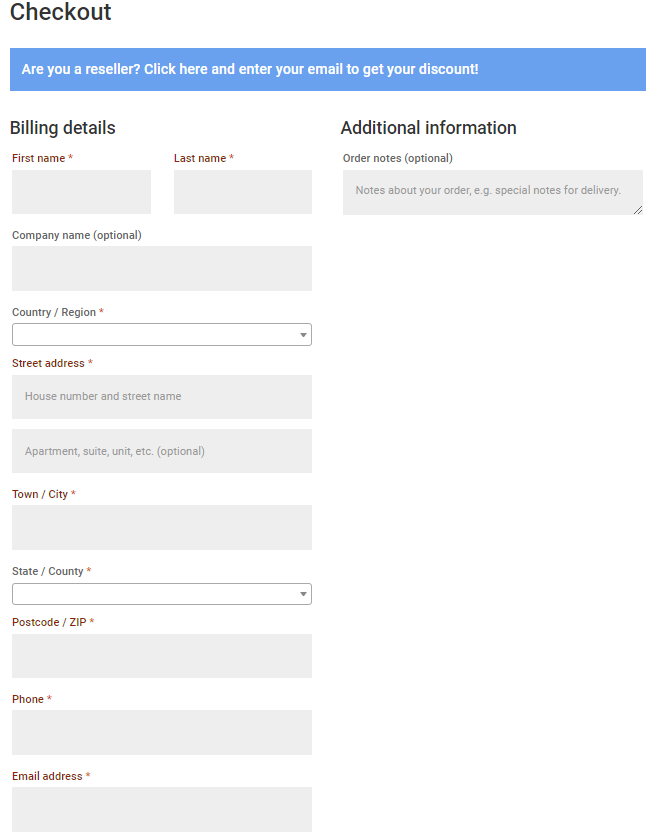
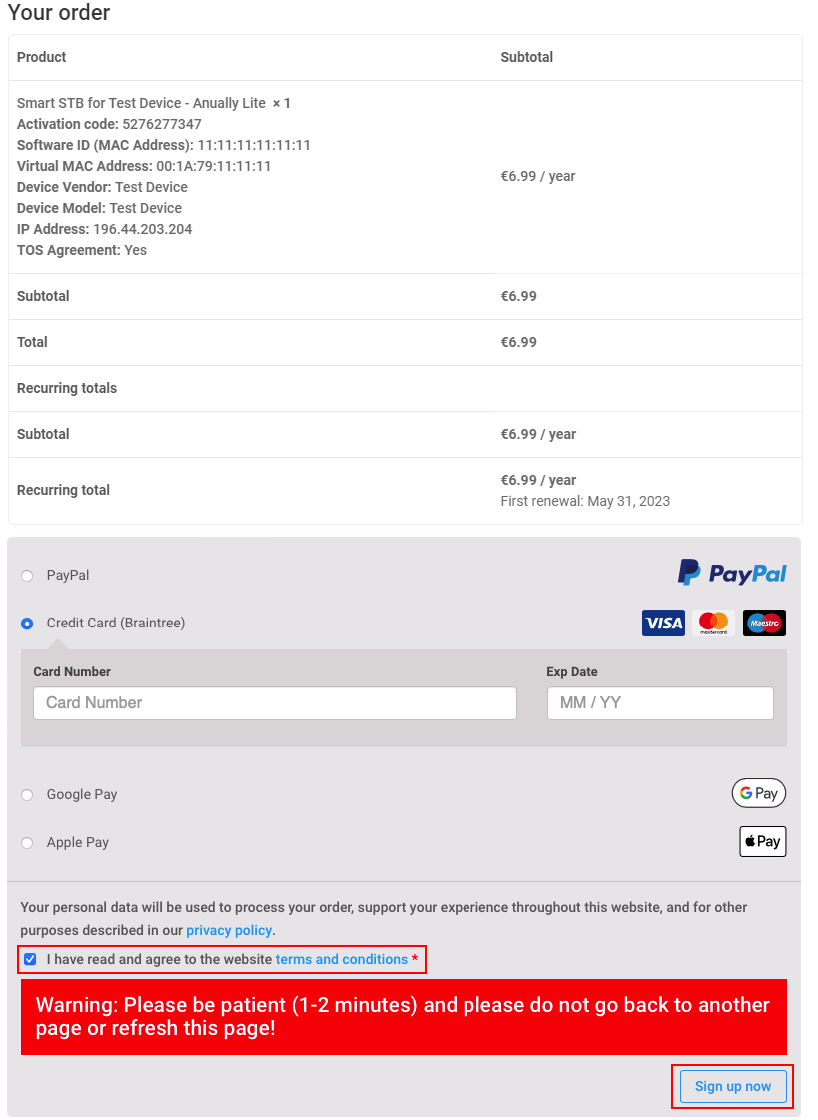
Step 4: When you see this picture (see below) you have completed your order and now you have a paid license.
Picture below is an example, and not a real device.