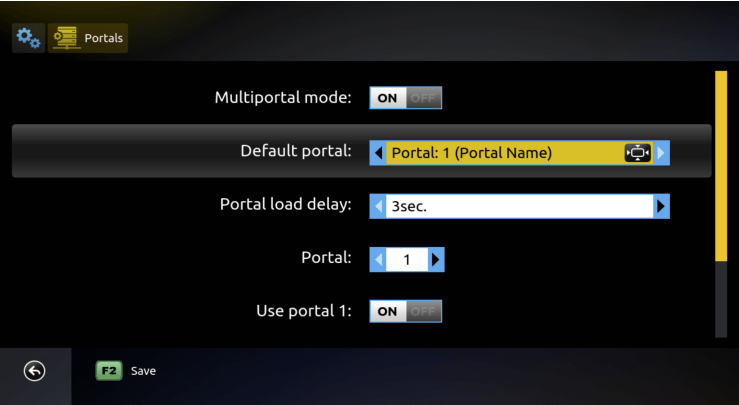IMPORTANT NOTE: The app does not come with any TV Services and we do not offer Portals or Playlists! You need to have your own Portal or a m3u Playlist to use with our app!
You need to configure the app to get TV channels and content.
If you use a few devices with one license (bundles) then you can change the portals only from your main licensed device and have them load on your bundled devices next time you start the app.
Once you have your own Portal or m3u Playlist to use with the app, please read below.
How to quickly change the Portal from our website (via QR code)
You need to scan the QR code with your phone or tablet
– or –
enter the settings code (in this example 1234567890) in the Change Portals page that you can get by starting the app and waiting for it to load the Portal, see example below.
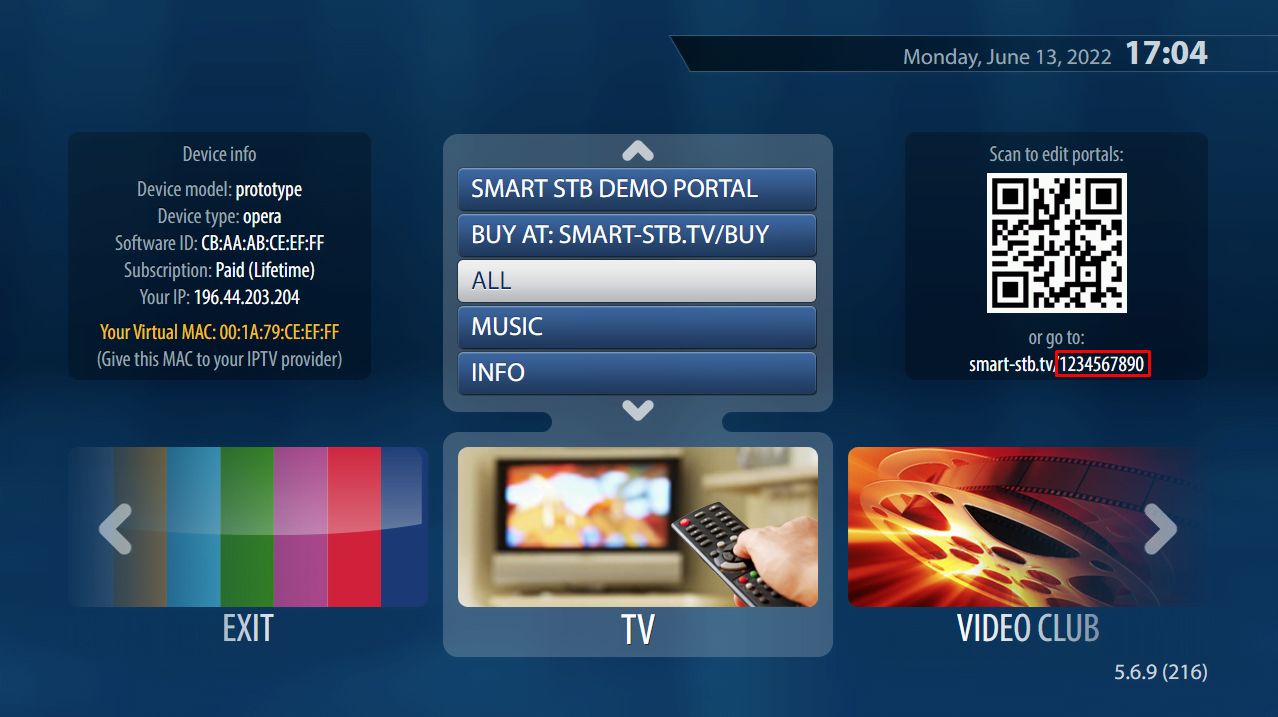
Or you can preess OK/Center key while seeing Loading Portal and get the QR code in the Portals menu, see example below.
You can also see the Settings code (in this example is 1234567890) that you can enter in the Change Portals page in case you can’t scan the QR code.
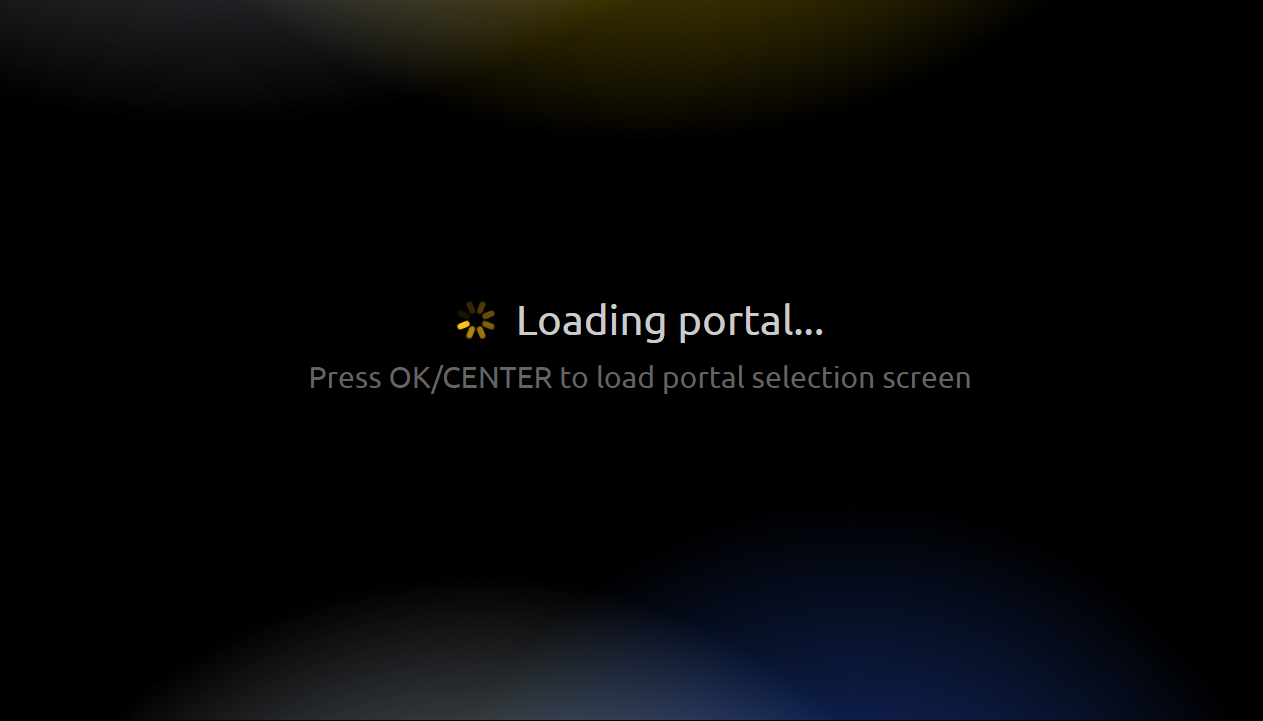
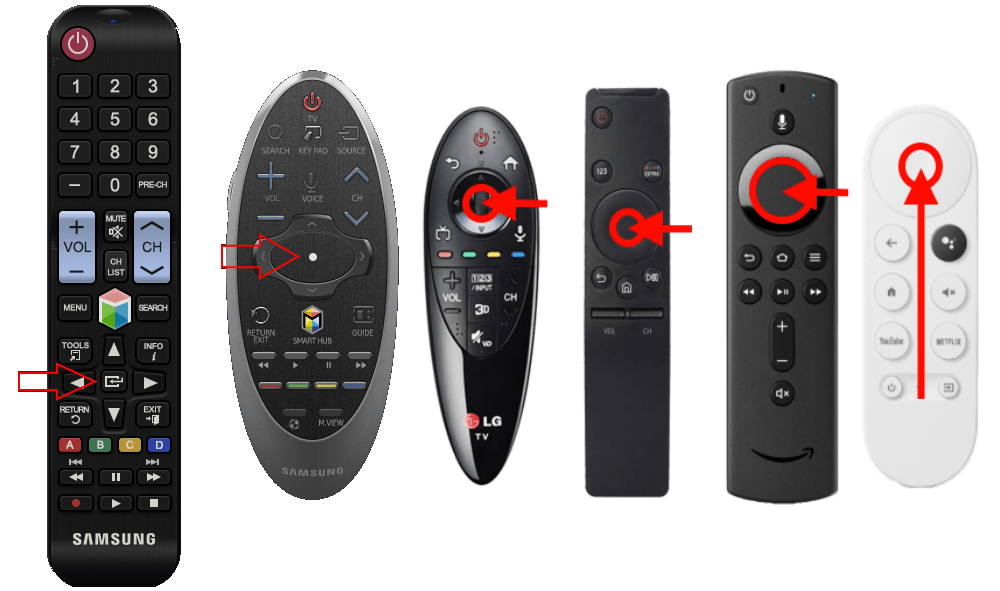
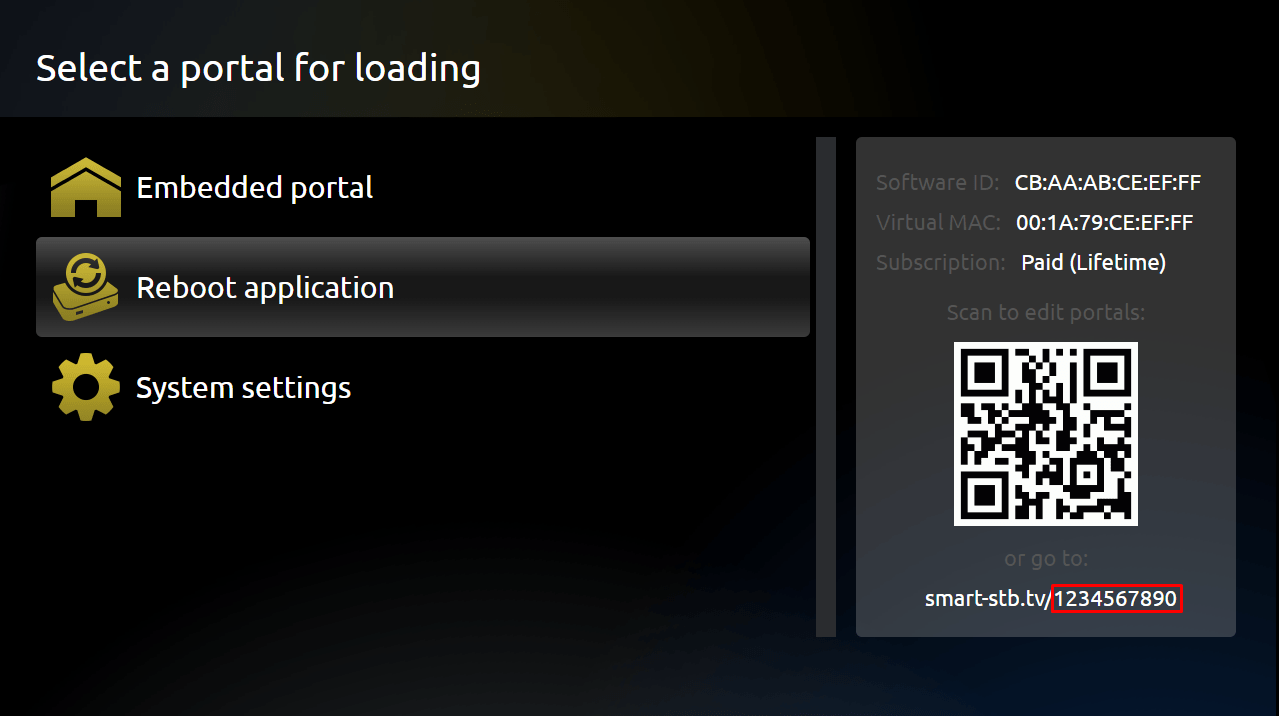
How to change the Portal from our website (registered users)
1. Make sure you are logged in our webpage
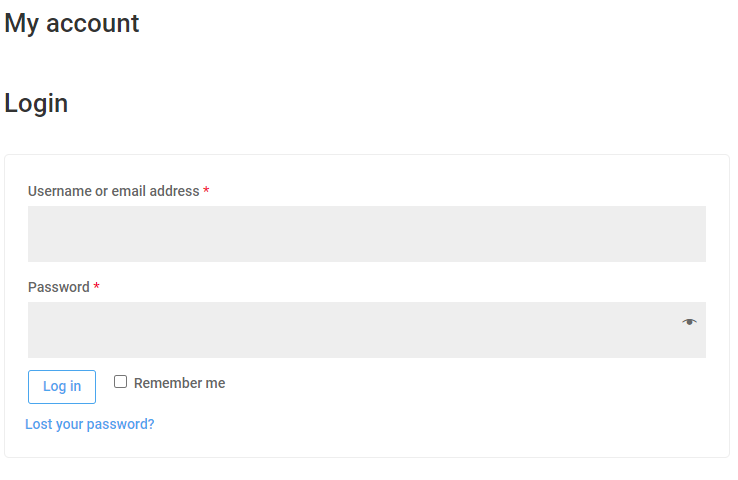
2. Click on the user profile icon and then on My Licenses
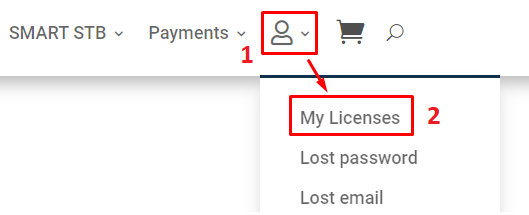
3. Select the device and click View. You can search for your device (by Software ID, Virtual MAC, Device make and model)
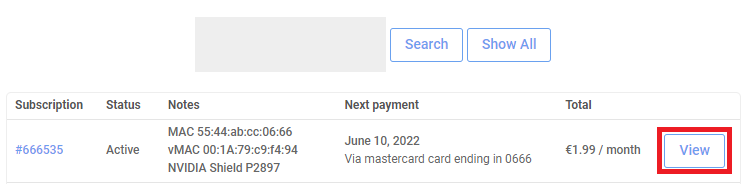
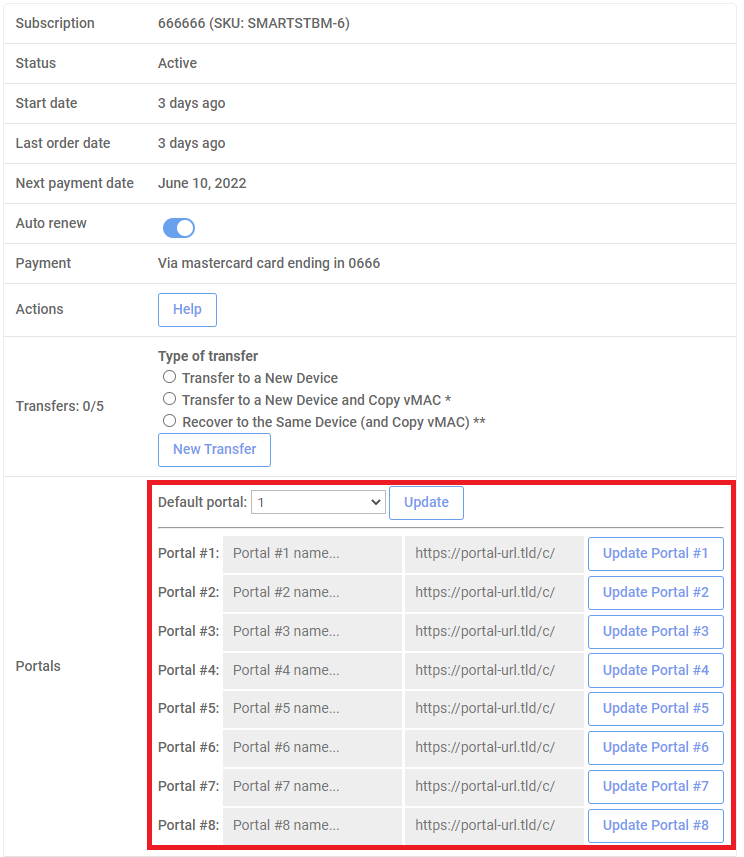
Please note – LITE licenses have only 1 Custom Portal
How to change the Portal from the TV
1. Start the app on your TV
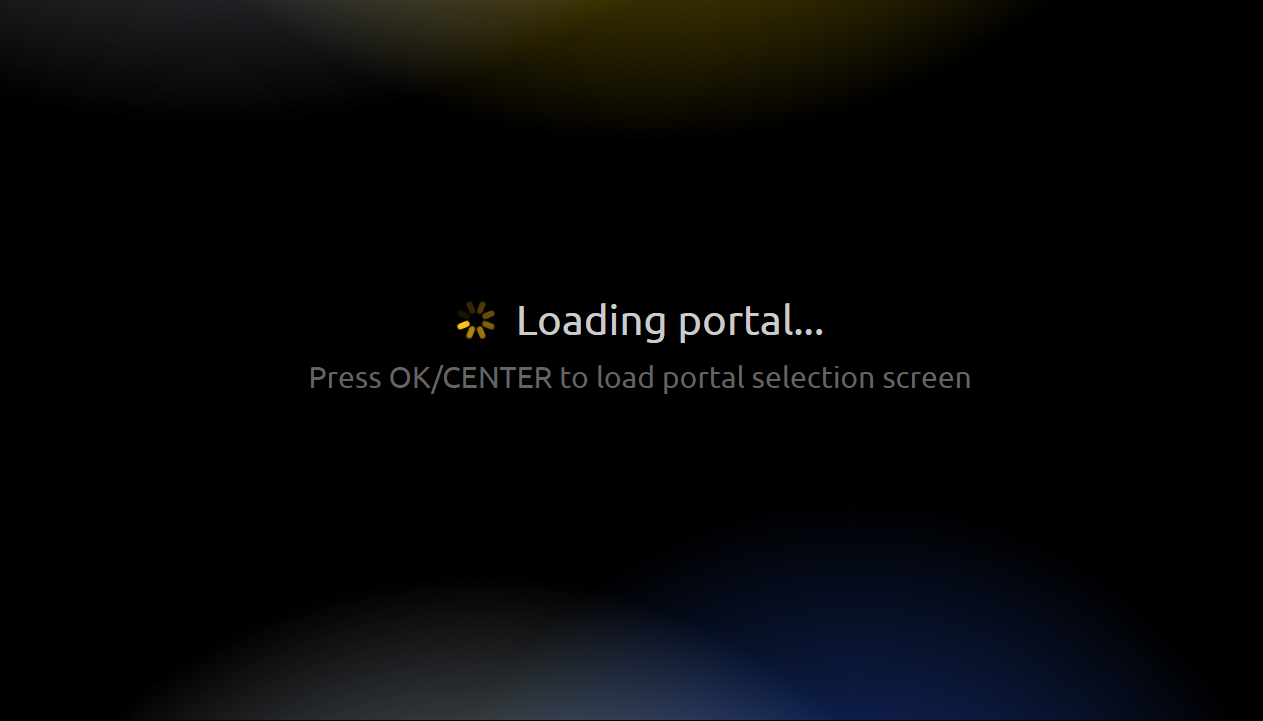
2. Press OK/center key on your remote when you see Loading Portal
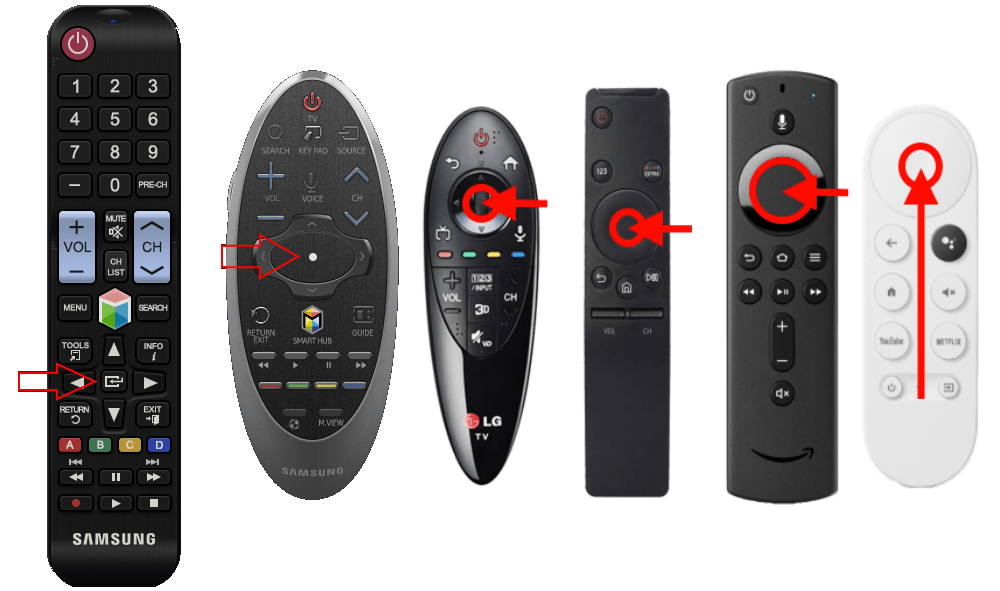
3. Go to System Settings
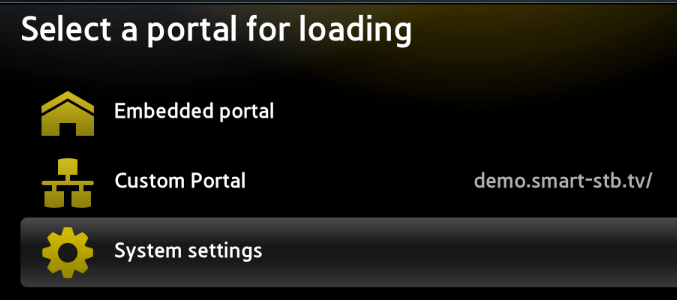
4. Go to Portals
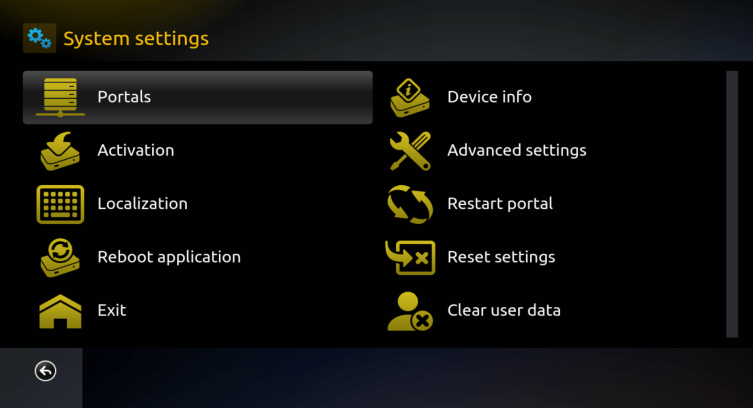
5. Make sure Multiportal mode is set to ON
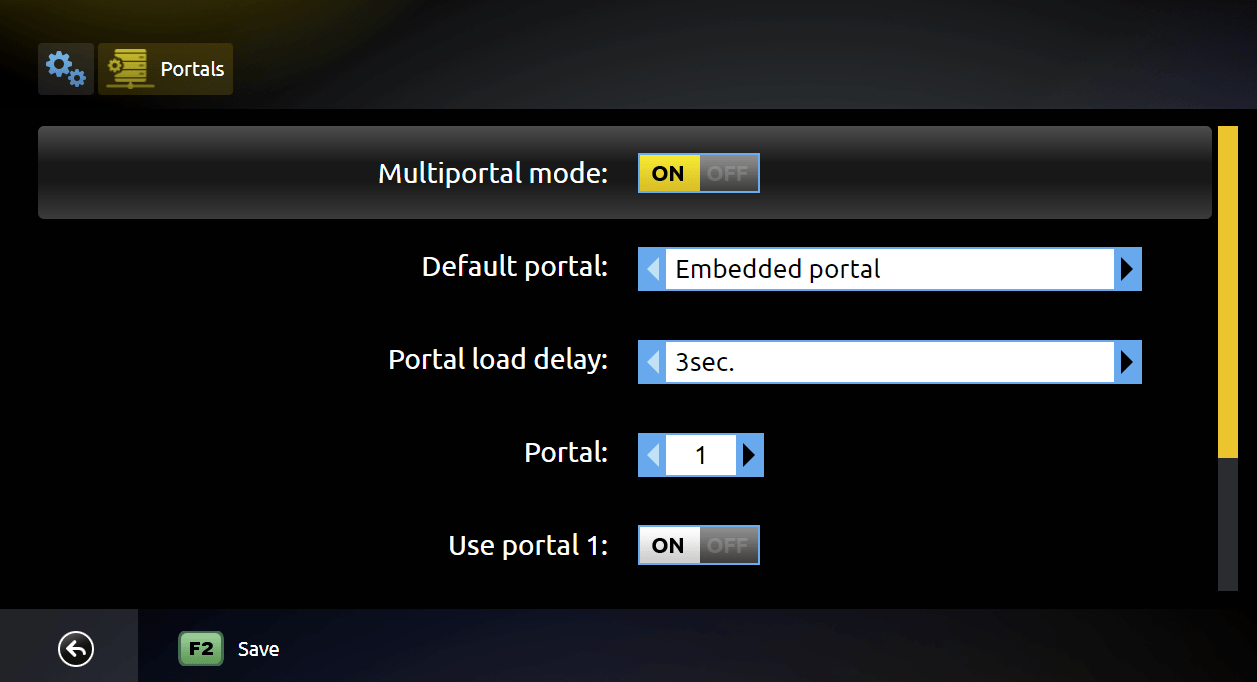
6. Go to Use Portal 1 option and turn it ON
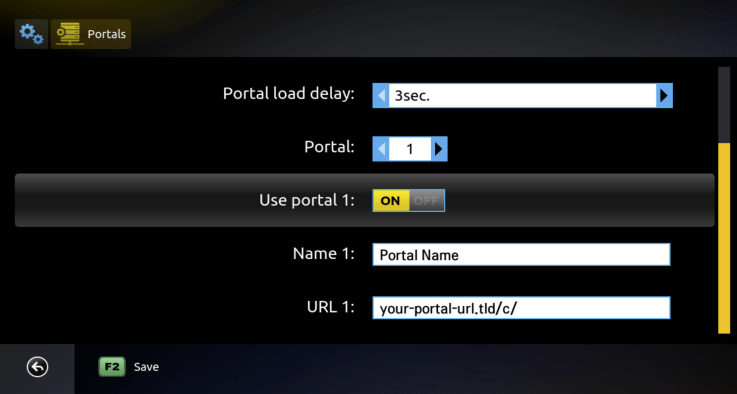
TO SAVE: Press the GREEN (F2 on some Remotes) KEY. In case you don’t have an F2 or Green Colored Key on your Remote, please press the BACK or RETURN Key (depending on remote and TV model) and then press OK/Center for confirmation.
7. After you enter your Portal or m3u Playlist URL make sure to select it as Default portal so it will load next time the app starts.